Join Tracks Garageband Ipad
- Join Tracks Garageband Ipad Free
- Join Tracks Garageband Ipad 4
- Join Tracks Garageband Ipad Pro
- Ipad Garageband Midi Input
- Join Tracks Garageband Ipad 7
- Join Tracks Garageband Ipad Download
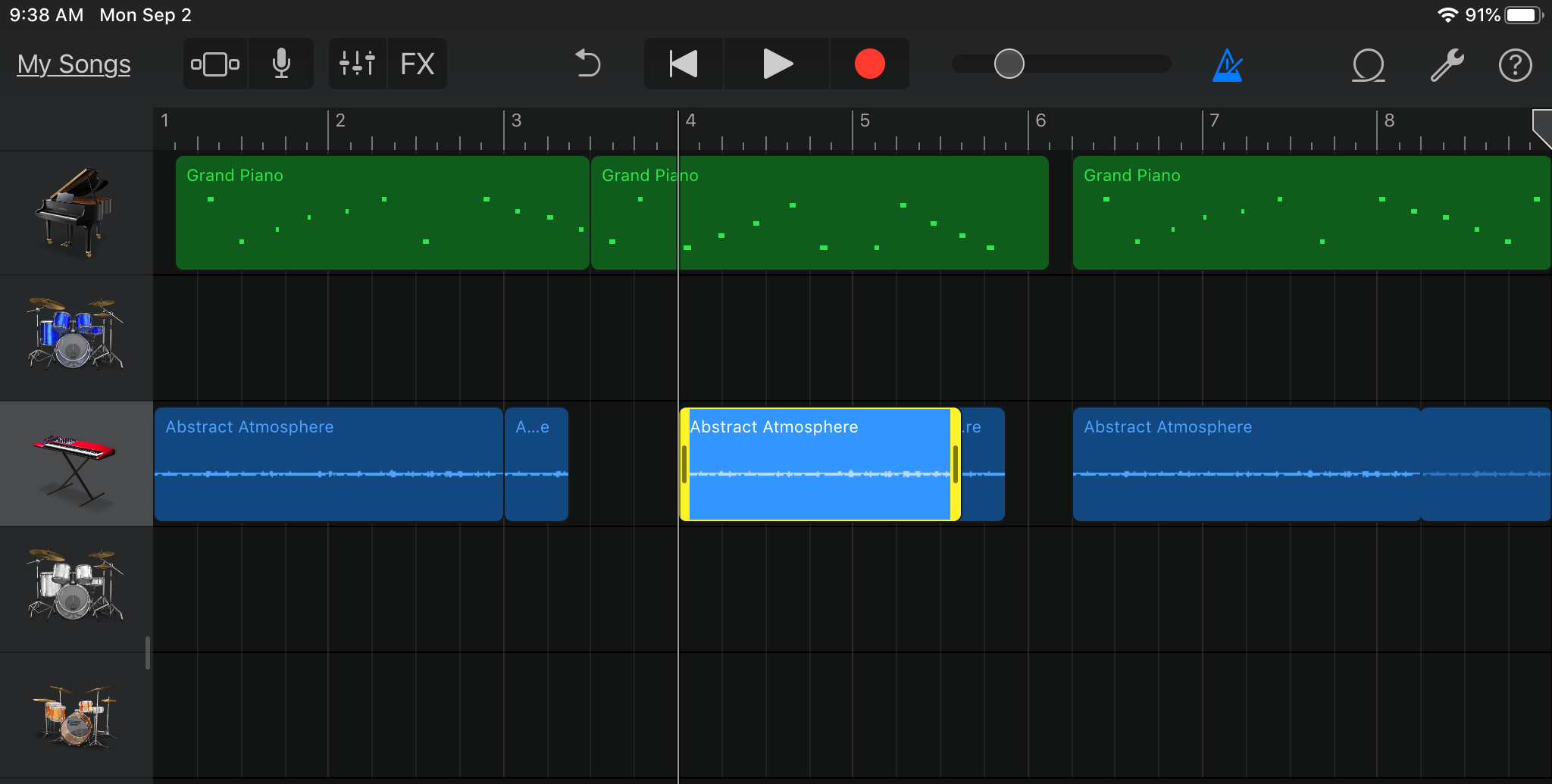
Jun 16, 2018 Merge or Combine Tracks in GarageBand iOS on iPhone or iPad to free up space for more instruments and recordings! In this video, I show you how to use the powerful “merge” function (called. Oct 25, 2013 How to export individual tracks from Garageband. In the window with all your tracks, press the speaker icon on all of the tracks you want to mute. This will ensure only the file you want is heard in the bounce. The track that will be hard turns an orange colour, the tracks which won’t be heard turn grey. Jam with other users in GarageBand for iPad. You can make music with other GarageBand users sharing a Wi-Fi connection. The Bandleader creates a Jam Session, then up to three Band Members can join the Jam Session. Playback and recording are synchronised between all devices, so everyone can play and record together as a band. How To Import Audio Files Into GarageBand for iPad Importing audio files in GarageBand: why do that? Let’s say you or your students have created an audio file in another app or software program – maybe on a laptop even – and now you want to import that audio file into GarageBand because you’d like to use the Smart Drums to add a backing. Mar 21, 2011 5 Essential Workflow Tips for GarageBand for iPad tutorials. GarageBand for iPad takes much of the 'interface interference' away and allows you to get hands on, quite literally, with your music.
Extensive Garageband iPad Tutorial Garageband is another unique gift from Apple for audiophiles and more pertinently for music creators or prodigies altogether. IPad further exploits the full functionality of GarageBand by extending the intuitiveness with its overtly simple but responsive touch screen gestures. There is a lot you can do with Keyboard in GarageBand for iPad. You can begin with swiping between different Keyboard sounds. You can choose the size of keys and the number of octaves visible by tapping on the Keyboard Buttons. Velocity can also be controlled with a.
When musical inspiration strikes there's nothing worse than needing to navigate a clunky software interface before getting your ideas in place. Fortunately, GarageBand for iPad takes much of the 'interface interference' away and allows you to get hands on, quite literally, with your music.
The big question, when creating music, is whether it's quicker to use a mouse and standard keyboard or to use a touch screen? A touch screen lacks the ability to perform quick keyboard shortcuts, but gains on the ability to quickly perform a function via a gesture such as a tap, pinch, swipe, etc.
Now, iOS apps and touch screen interfaces are still in their infancy, so I suspect there will be many changes in the way we interact and communicate with our tablets and computers in the coming years. In the meantime, here are 5 of my favorite GarageBand for iPad shortcuts that will help you get around and get you creating music more quickly with less fuss.
Tip 1 - Start Playback from Anywhere
You may have discovered that by tapping or dragging on the Ruler you can reposition the Playhead. Try double-tapping anywhere along the playhead to begin playback from that position.
As an additional bonus tip, when in the Touch Instrument view you can pinch to zoom on the Ruler to zoom the timeline.
Tip 2 - Show/Hide Track Controls
Tap on the Mixer tab (top right of the Track view) will display the controls for the selected track and allow you to show or hide all Track Controls.
However, that takes at least 2 taps to get to this pop-up. A quicker way to show/hide Track Controls is to swipe right/left respectively over the track controls.
Tip 3 - Go to Touch Instrument View
Once in the Track view switching back to the Instrument's settings normally involves tapping on the View button in the Control Bar.
Another way is to double-tap on the icon of the track. You will be immediately taken to the view page for that Touch Instrument without needing to move your arm those couple of centimeters to the top of your iPad!
Tip 4 - Volume Control & Reset
In Track View double tap a track's volume slider to reset it's volume level to 0dB.
Additionally, double-tapping the Master Volume slider to set it's volume level to 100%. Unfortunately, double-tapping again will not reset the volume level back to 0dB or the previous setting.. but this is useful if you want to quickly boost the overall level of your song.
Tip 5 - Swipe Solo and Mute Gestures
This is one of my most loved gestures in GarageBand for iPad (and Logic on the Mac)! Let's say you want to solo the first four tracks in your song in Track view. Your normal route is to tap on the solo button for each track and to un-solo repeat the process. That's 8 individual taps..
A much more satisfying trick is to swipe up or down along the solo or mute buttons for those tracks. This gives you the ability to swipe mute or swipe solo multiple tracks in one fell swoop!
If you have any GarageBand for iPad tips and tricks to share we'd love to hear them. If you have any GarageBand related questions (iPad or Mac) drop us a comment below!
GarageBand User Guide for iPad
You can make music with other GarageBand users sharing a Wi-Fi connection. The Bandleader creates a Jam Session, then up to three Band Members can join the Jam Session. Playback and recording are synchronised between all devices, so everyone can play and record together as a band. The leader can keep exclusive control of playback and recording, or allow all members to share control.
When members join a Jam Session, the song settings on their devices are matched to the current Jam Session song settings. Jam Session song settings include the tempo, key and time signature; the number and length of song sections; any master effects used; any custom chords; a fade-out; or a count-in. Only the leader can change the Jam Session song settings.
After members record tracks to add to the Jam Session, the leader collects all unmuted tracks from the members' devices. Playback and recording stop while the recordings are collected.
If any device cannot start playback because it is optimising performance, all other devices remain stopped until the optimising device is ready. If anyone in the band opens the Sound browser during playback or recording, the song stops playing but the jam session is still active.
Jam Sessions work with Touch Instruments and Tracks view, but not with the Live Loops grid.
Open the Jam Session controls
Tap the Settings button in the control bar.
Tap Jam Session.
Create a jam session
Share control of playback and recording
By default, the Bandleader controls playback and recording for the Jam Session. When Bandleader Control is on, the transport controls appear dimmed on members’ devices.
Turn the Bandleader Control switch off.
When the leader turns off Bandleader Control, members can share control of playback. When a band member taps Record, recording starts on their device, and playback starts on all other devices. While the song is playing, members can tap Record to “punch in” or tap Play to “punch out” on their device.
Join a jam session
When the Jam Session controls are visible on the leader’s device, other nearby devices can join the jam session by using Wi-Fi.
This article needs additional citations for. Djay hard out here for a pimp lyrics remix.
In the Jam Session controls, under Join Session, tap the session you want to join.
The leader sends the Jam Session song settings to the open song on the member’s device. If the member’s song has a different time signature, a different number of song sections or song sections with a different length than the leader’s, a new, empty song is created.
Join Tracks Garageband Ipad Free
Collect band member recordings
Join Tracks Garageband Ipad 4
The Bandleader can collect recordings from all the Band Members, either automatically or manually. When the leader collects recordings, the unmuted tracks (including soloed tracks) from each member’s song are added to the leader’s song. While the leader collects recordings, playback and recording stop, and all GarageBand controls are paused.
By default, recordings are collected automatically after each recording when Bandleader Control is on. The Auto-Collect Recordings setting is available only when Bandleader Control is on. The leader can also turn off auto-collection and collect recordings manually.
Join Tracks Garageband Ipad Pro
Open the Jam Session controls.
Do one of the following:
Turn off Auto-Collect Recordings.
Turn off Bandleader Control.
Tap Collect Recordings.
If the number of tracks exceeds the maximum number (eight), the leader can delete tracks, or ask members to mute or delete tracks, then collect recordings again.
The collected tracks are muted in the leader’s song. If the leader starts a new recording or manually collects tracks again, all collected tracks are deleted and replaced by new collected tracks. However, if the leader unmutes or edits a collected track, it is not deleted. If the leader copies a collected track, the copy is not deleted. If the leader turns Auto-Collect Recordings on or off after collecting recordings, the collected tracks are not deleted the next time recording starts.
After collecting recordings, the leader can make changes to the song, and then email the finished song to the members as an audio file.
Leave a jam session
Ipad Garageband Midi Input
A Band Member can leave the Jam Session at any time.
In the Jam Session controls, tap Leave Session.
Join Tracks Garageband Ipad 7
If members leave a jam session, either by tapping Leave Session, opening the My Songs browser or because of a network problem, they can rejoin the session by following the same steps they used to join the session originally. When a member leaves a session, everyone in the session receives a message that the member has left. Other members can keep jamming.
Stop a jam session
The leader can stop a Jam Session at any time. All members receive a message that the session has stopped.
In the Jam Session controls, tap Stop Session.
Join Tracks Garageband Ipad Download
If the leader opens the My Songs browser during a Jam Session, the session stops.