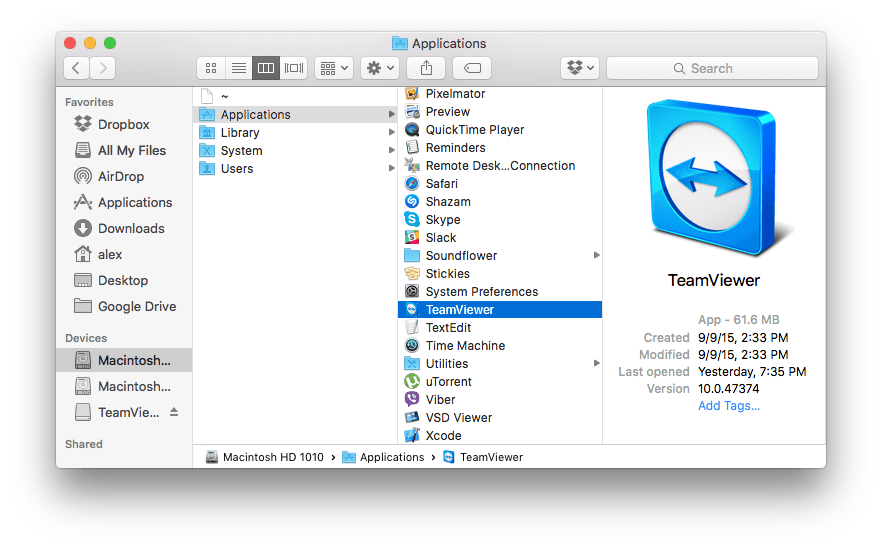Serum Presets Location Mac
- Serum Presets Location Mac Download
- Serum Presets Location Mac Download
- Free Trap Serum Presets
- Serum Presets Location Mac Os
- Serum Presets Location Machine
- Serum Presets Folder Location Mac
Serum gets its full, wide-skied sound from its advanced unison capabilities. Each oscillator can use up to 16 voices, with stack settings that trigger a multiple octave-shifted notes with a single key. Give each unison voice its own waveform, tune them or twist them together, or just try the different modes until everything but Serum fades away. Using and Managing Presets in REAKTOR 6 Note: the Presets functionality described in this article requires REAKTOR 6.0.3. REAKTOR 6.0.3 introduces a new convenient way to save your Presets in Play mode (as opposed to Edit mode). Live on Mac supports both the Audio Unit (AU) and VST2 and VST3 (10.1 and later) formats. Which format you choose to use is up to you, bearing in mind the following tips: If sharing projects with Windows users, it's better to use VST. The VST format is cross platform. Provided the other user is using the same version of the plug-in, they'll be. Installing Presets. In Serum, click Menu (top right) then Show Serum Presets folder.; Open the Presets folder - this will open Finder on Mac or File Explorer on Windows.; Create a new folder to store your Noiiz presets, we called this one 'Noiiz Test' Drag and drop the presets into the folder. Jul 05, 2017 Before you launch Serum, simply take the entire “Serum Presets” folder and move it to the desired location. Then, go and launch Serum. You will be asked to point to the “ Serum Presets ” folder. Grab the Best Free Xfer Serum Sample Packs available from our library of free presets.
Modular Modulation
Flexible Effects
Serum includes 450 presets and 144 wavetables divided by category, with sounds ranging from ambient to apocalyptic. Never run short on inspiration.
Maschine 2.0 Video Installation Guide (You Can Refer to this Video for Visual Installation Reference)
Maschine 2.0 Installation Guide
(Note: Post Dubstep & Future Garage is used as the example).
1. Download the .zip folder provided within your User Accountand double-click it to extract the main folder to a computer location of choice, e.g documents or to an external hard drive.
2. Open Maschine and select the ‘File’ > ‘Preferences’ and then ‘Library’ options, before clicking the ‘User’ tab.
3. Click ‘Add’ to open the file browser and locate the main pack folder which contains the pack’s Projects, Groups and Samples, for example ‘Post Dubstep & Future Garage’.
4. Once the folder has been located, you will need to add an alias name for the pack > click under ‘Alias’, and type the exact name of the pack including numbers, capitals and symbols.
Important Notes:
- The alias should be written as: Post Dubstep & Future Garage
- The alias should not be written as: post dubstep and future garage
5. Now close the Preferences window and you will see the pack within your user library!
6. The files are now ready for use!
Maschine 1.8 Video Installation Guide(You Can Refer to this Video for Visual Installation Reference)
Note: Skip to 2.02 mins when referring to the above video.
Maschine 1.8 Installation Guide
1. Download the .zip folder provided within your User Accountand double-click it to extract the main folder to a computer location of choice, e.g documents or to an external hard drive.
2. Open Maschine and select the ‘File’ > ‘Preferences’ and then ‘Library’ options, before clicking the ‘User’ tab.
3. Click ‘Add’ to open the file browser and locate the main pack folder which contains the pack’s Projects, Groups and Samples, for example ‘Post Dubstep & Future Garage’.
Important Notes:
- The alias should be written as: Post Dubstep & Future Garage
- The alias should not be written as: post dubstep and future garage
4. Click under the ‘Alias’ tab alongside the pack and type in the exact name of the pack including numbers, capitals and symbols.
5. Now close the Preferences window and you will see the pack within your user library!
6. The files are now ready for use!
Install Problem?
If you have previously installed a Maschine Pack and the groups or projects are not loading, please ensure that you have installed the correct pack for your version of Maschine.
Also check that you have created an alias to the sample pack, so that Maschine can locate the projects:
- The alias should be written as: Post Dubstep & Future Garage
- The alias should not be written as: post dubstep and future garage
Note: If you do not type the exact name of the pack, it will not install correctly.
1. You may need to uninstall the pack entirely from Maschine before reinstalling it, to prevent any cross-referencing.
2. To do this, go to Maschine’s ‘Preferences’ area before selecting the ‘Library’, and then ‘User’ tabs.
3. Remove any previous location path to the Maschine pack (s) and then close Maschine, before creating a new project (to clear the history).
4. Quit Maschine, re-open it and then re-follow the instructions from step 2. of the ‘Maschine 1.8 Installation Guide’.
NN-XT
1. Download the .zip folder provided within your User Accountand double-click it to extract the main folder to a computer location of choice, e.g documents or to an external hard drive.
2. Locate and open NN-XT within Reason and click the ‘Load Patch’ option > navigate to your new sample pack and load the desired patch from the NN-XT ‘Sampler Patches’ folder.
3. The files are now ready for use!
Reason Refills
1. Download the .zip folder provided within your User Accountand double-click it to extract the main folder to a computer location of choice, e.g documents or to an external hard drive.
2. It is recommended to create a ‘Refills’ folder on your computer before copying/saving all the purchased Refill files into it. Once Reason is open, load a device and open the instrument/effect browser window.
3. Locate the ‘Refills’ folder and drag and drop it from the browser window to ‘Locations and Favourites‘, which is locatedwithin the left-side section > you will now need to move your purchased Refills to this folder.
4. The files are now ready for use!
Rex Files
1. Download the .zip folder provided within your User Accountand double-click it to extract the main folder to a computer location of choice, e.g documents or to an external hard drive.
2. Rex files can be loaded in Reason’s ‘Dr. OctoRex’ player. Simply click the ‘Browse Patch’ tab and locate the file you wish to use. You can load up to 8x Rex files into Dr.OctoRex’s available slots.
3. The files are now ready for use!
MIDI Files
1. Download the .zip folder provided within your User Accountand double-click it to extract the main folder to a computer location of choice, e.g documents or to an external hard drive.
2. MIDI files are note sequences which can be imported, edited and transposed in your DAW. Importing MIDI files will vary between programs - some will allow you to drag-and-drop directly into the sequencer, e.g Ableton, Studio One. If this is not the case, you will find that ‘File > Import MIDI File’ optionwill allow you to load each MIDI file within Ableton Reason, Cubase, Logic, FL Studio, Renoise and most other popular DAW platforms.
3. Assign an instrument or VST a MIDI track and then you will then be able to use the file (s) as you wish.
4. The MIDI files are now ready for use!
VST Presets
Absynth
1. Download the .zip folder provided within your User Accountand double-click it to extract the main folder to a computer location of choice, e.g documents or to an external hard drive.
2. Open Absynth within your DAW, and click the ‘File’ tab that is located at the top-left of the plug-in’s interface.
3. Select the ‘Browser’ tab, and look in the ‘Directories’window to locate your computer’s ‘User Library Directories’.
Note: The library folder locations should look as shown below:
Macintosh:
- HD:Users:John:Documents:Native Instruments:Absynth 5:Sounds
Windows:
- C:UsersJohnDocumentsNative InstrumentsAbsynth 5 Sounds
4. Locate the above (related Mac/PC) directory on your computer, and place your presets within the folder.
5. Click ‘Rebuild DB’ locatedat the bottom right, and you will then see the Bank Name of the product appear on the left-side of the ‘Attributes/Browser’ windows.
6. The presets are now ready for use!
FM8
1. Download the .zip folder provided within your User Accountand double-click it to extract the main folder to a computer location of choice, e.g documents or to an external hard drive.
2. Open FM8 within your DAW > click the ‘File’ option that is located at the top of plug-in’s interface.
3. Select the ‘Options’ tab > click the ‘Database’ tab and look at ‘User Library Directories’.
Note: The folder location should look like the folder paths shown below:
Macintosh:
- HD:Users:John:Documents:Native Instruments:FM8:Sounds
Windows :
- C:UsersJohnDocumentsNative InstrumentsFM8Sounds
4. Locate the above (related - Mac/PC) directory on your computer, and place your presets within the folder. Click the ‘Rebuild DB’ option that islocatedat the right-hand side, and you will then see the Bank Name of the product appear on the left-side of the ‘Attributes/Browser’ windows.
5. The presets are now ready for use!
Massive
1. Download the .zip folder provided within your User Accountand double-click it to extract the main folder to a computer location of choice, e.g documents or to an external hard drive.
2. Open Massive within your DAW and click the ‘File’ option that is located at the top of the plug-in’s interface.
3. Select the ‘Options’ tab.
4. Click the ‘Browser’ option to locate your computer’s ‘User Library Directories’ area.
Note: The folder location should look as shown below:
Macintosh:
- HD:Users:John:Documents:Native Instruments:Massive:Sounds
Windows:
- C:UsersJohnDocumentsNative InstrumentsMassiveSounds
5. Locate the above (related Mac/PC) directory on your computer, and place your presets within the folder. Click the ‘Rebuild DB’ option that islocatedat the right-hand side, and you will then see the Bank Name of the product appear on the left-side of the ‘Attributes/Browser’ windows.
6. The presets are now ready for use!
Predator
2. Locate the Rob Papen VST folder on your computer; by default, this is installed within the ‘Application’ folder on Mac systems, and in the ‘Documents’ directory on PC stations (as shown in the screenshots below).
Mac
PC
3. Drag and drop/copy the extracted preset pack folder into the Rob Papen ‘Bank Folder’ directory, and once this has been performed you will be able to load the patches via the ‘Preset’ > ‘Quick Browse’ options that are located at the top-left corner of Predator’s user interface.
Serum
1. Download the .zip folder provided within your User Accountand double-click it to extract the main folder to a computer location of choice, e.g documents or to an external hard drive.
2. Open Serum within your DAW > you need to begin by loading the patches into the ‘Serum Presets’ folder which can be located by clicking ‘Menu’ tab.
3. Click ‘Show Serum Presets folder’ > this will open the location of Serum’s entire available content.
3. Locate the ‘Presets’ folder, then the ‘User’ folder contained within it > now you will need to move the purchased presets to the ‘User’ folder before reopening Serum.
4. Once Serum has been reloaded, click the ‘Browser’ folder icon/tab (as highlighted by the yellow arrow below)on the left-side of the ‘Menu’ taband you will then see your presets in the list (as shown below). Double-click your preferred preset to load it into Serum.
5. The presets are now ready for use!
Spire
1. Download the .zip folder provided and double-click it to extract the main folder to a computer location of choice, e.g ‘Documents’ or on an external hard drive.
2. Open Spire within your DAW and select the 'Menu' button > click 'Import bank'.
3. Locate and select the .sbf file(s) downloaded in step 1.
4. Your presets are now ready for use!
Sylenth
1. Download the .zip folder provided within your User Accountand double-click it to extract the main folder to a computer location of choice, e.g documents or to an external hard drive.
2. Open Sylenth within your DAW > click the ‘Preset’ option within the interface’s central screen, and then select ‘Load’ to locate the individual preset within the extracted folder (once it has been un-zipped).
Note: You can now select multiple presetsand import them simultaneously, by using the left/right arrows to change between them.
3. To load a preset bank, click the ‘Bank’ option then choose ‘Load’ within the interface’s central screen to locate your chosen bank.
4. The presets are now ready for use!
SubBoomBass
1. Download the .zip folder from within your User Account and double-click it to extract its contents.
Note: Multiple sub-folders exist within the main extracted folder, which contain the inclusive various file formats.
Mac
Windows PC
2. Save the folder to a memorable computer location of choice, e.g Documents or on an external hard drive.
Installing Bank Folders
1. Open SubBoomBass within your DAW, and click within the slim tab that is located on the right-side of the 'Presets' option to reveal the drop-down selection (this can be found at the top-left corner of SubBoomBass' main user interface).
2. Select the 'Load Bank' option from the drop-down selection.
3. Navigate to the computer location (e.g Documents) where you saved the main expansion pack folder to, and locate the 'PW98_Suboom_Bank File' sub-folder.
4. Double-click on the 'PW98_Suboom_Bank File' sub-folder, and select the 'Ultimate House Basses Vol One.fxb' file > once the file is selected, click on the 'Open' or 'Choose' option that is displayed within your computer's web browser to upload the bank file.
5. The preset bank folder is now available via the 'Preset > Quick Browse' tabs.
6. The individual files are located and available for selection when clicking the preset pack name e.g 'Ultimate House Basses Vol 1', before choosing a particular preset from a preset bank.
Serum Presets Location Mac Download
Note: The 'Ramirez' preset has been selected in this example.
The Chosen Preset is now Uploaded and Ready for Use Within SubBoomBass!
Installing Individual Preset Files
1. Open SubBoomBass within your DAW, and click within the slim tab that is located on the right-side of the 'Presets' option to reveal the drop-down selection (this can be found at the top-left corner of SubBoomBass' main user interface).
2. Select the 'Load Preset' option from the drop-down selection.
3. Navigate o the computer location (e.g Documents) where you saved the main expansion pack folder to, and locate the 'PW98_Suboom_Single Presets' sub-folder.
4. Double-click on the 'PW98_Suboom_Single Presets' sub-folder', and select a .fxp file name/preset of choice e.g 'Classic House Bass.fxp' > once the file is selected, click on the 'Open' or 'Choose' option that is displayed within your computer's web browser to upload the preset file.
The Chosen Preset is now Uploaded and Ready for Use Within SubBoomBass!
MIDI Files
1. Once you have downloaded and extracted the main folder from the .zip file, copy/save the extracted folder to a memorable computer location e.g 'Documents' or to an external hard drive - open the 'MIDI Files' sub-folder to locate the MIDI files, which are displayed like so..'001_Left_wing.mid'.
2. To Load the included MIDI files within most DAWs, you will need to either go to the file open tab whilst in your chosen software environment and use the 'Import Midi File option', or alternatively drag and drop any of the '.Mid' files onto a new track (in your arrangement/session window). To be able to hear anything at this stage, you now need to assign a software instrument of choosing to the track that the MIDI file pattern has been copied to (be it a software or hardware synth of choice) > please check the instructions/user manual of your relevant DAW, if you are unsure on how to perform this.
Vengeance Sound - VPS Avenger
1. Download the .zip folder from your User Account.
2. Double-click the.zip folder to open and reveal its contents.
Mac
PC
MIDI Files
1. Once you have downloaded and extracted the main folder from the .zip file, copy/save the extracted folder to a memorable computer location e.g 'Documents' or to an external hard drive - the prefix needed starts with 'AR/BS_' etc, and is followed by a number as well as the pack's full name e.g 'AR Use As Mau5 Chord D.mid'.
2. To Load the included MIDI files within most DAWs, you will need to either go to the file open tab whilst in your chosen software environment and use the 'Import Midi File option', or alternatively drag and drop any of the '.Mid' files onto a new track (in your arrangement/session window). To be able to hear anything at this stage, you now need to assign a software instrument of choosing to the track that the MIDI file pattern has been copied to (be it a software or hardware synth of choice) > please check the instructions/user manual of your relevant DAW, if you are unsure on how to perform this.
3. The name of the MIDI file includes the type of instrument that would sound best and the original key of any melodic MIDI loops, but feel free to experiment with Instrument types and/or alter the programming to fit your tracks.
Loading VST and Plug-In Synth Instruments Into VPS Avenger
1. Once you have downloaded and extracted the main folder from the .zip file, copy/save the extracted folder to a memorable computer location e.g 'Documents' or to an external hard drive - the prefix needed starts with 'PW_' and is followed by a number as well as the packs full name e.g 'PW Big House & EDM Avenger.avengercontent'.
2. Open your DAW and load an Instance of VPS Avenger to an instrument track.

3. Drag the 'PW Big House & EDM Avenger.avengercontent'. file into the browser of VPS Avenger.
4. Avenger will ask you if you want to import the file click 'Okay'.
5. Once the software file has successfully imported click 'Finish'.
6. To browse the presets, simply click on the 'Content' tab of Avengers browser and select the 'House & EDM Avenger (A)' icon > you will then be able to browse the presets that are available in the displayed list.
7. Select the preset name that you wish to use, and double-click it to upload it to VPS Avenger.
The Software is now Ready for Use Within VPS Avenger!
Z3TA+2 Presets
Mac Installation
1. Download the .zip folder from within your User Account and double-click it to extract the main folder to a computer location of choice, e.g ‘Documents’ or on an external hard drive.2. Navigate to your Z3TA+ 2 programs folder, the default locations are shown below:
- Macintosh HD/Cakewalk ContentZ3TA 2Programs
- Macintosh HD/Library/Audio/Cakewalk ContentZ3TA 2Programs
4. Double-click a bank to open it - the factory content included with Z3TA+ 2 organizes programs by types such as 'Sequences', 'Keyboards' and 'Basses'. You can create a folder to organise your programs by category.
5. Drag and drop/copy and paste your new preset into the appropriate category folder.
Serum Presets Location Mac Download
6. Restart your DAW and open Z3TA+2 onto a new software instrument track > select your bank, category, or program and enjoy!
Free Trap Serum Presets
Windows Installation
Serum Presets Location Mac Os
1. Download the .zip folder from within your User Account and double-click it to extract the main folder to a computer location of choice, e.g ‘Documents’ or on an external hard drive.
2. Navigate to your Z3TA+ 2 programs folder, the folder path location is shown below:
- C:Cakewalk ContentZ3TA 2Programs
4. Double-click a bank to open it - the factory content included with Z3TA 2 organises programs by types such as 'Sequences', 'Keyboards' and 'Basses'. You can create a folder to organise your programs by category.