Virtual Dj No Sound Card
Numark Mixtrack 3 - Troubleshooting Audio Issues in Virtual DJ
Aug 13, 2010 Setting up a sound card in Virtual DJ. First, you have to tell the DJ software which available sound outputs to use. You select “sound card” or “audio setup” or something similar in the settings or configuration panel of your software, and select your sound card from the available options. Virtual sound card for windows 10 free download - Virtual Sound Processor-11(VSP-11), Virtual Audio Streaming, Creative Labs Sound Blaster Live/Live Value Driver (Windows 95/98), and many more. Virtual sound card free download - Sound Card Analyzer, Virtual Sound Processor-11(VSP-11), Virtual Audio Streaming, and many more programs. Open Wondershare and change the settings of your audio from default sound card to Wondershare’s Virtual sound card if it is not changed automatically. Record all the music you want and after that change the settings again on your audio and revert it back to your default sound card. Virtual DJ Software, MP3 and Video mix software. VirtualDJ provides instant BPM beat matching, synchronized sampler, scratch, automatic seamless loops and remixing functions, effects, and much more. Aug 10, 2017 Searched the web for the answer but to no success. I was on the phone to they guy from the DJ SHOP in Southampton but it seems like its a problem with the Virtual DJ software. ( I can hear the sound coming from my speakers when watching a YouTube video ) I am using the Numark Party Mix card. I have tried all the inputs. Could someone please help? Topic: Virtual DJ not detecting soundcard DjScripz Home user Member since 2010 So I'm just messing around with DJing and bought two CDJ 850s and a Xone:22 mixer, and was wondering how to set it up. When I plug the USBs from the CDJs into my laptop, and the RCAs into my mixer, when I go into the configurations and go to select my sound cards.
From Numark, the world’s leading innovator of DJ equipment and technologies comes the MIXTRACK 3 DJ controller, designed with the skilled, professionally-aspiring DJ in mind. This article will help with troubleshooting the more common audio issues of the Numark MixTrack 3. This is a class compliant USB device designed to work seamlessly with your computer's sound card. If you are unable to get sound from your computer, this article will walk you through checking the appropriate settings.
Contents
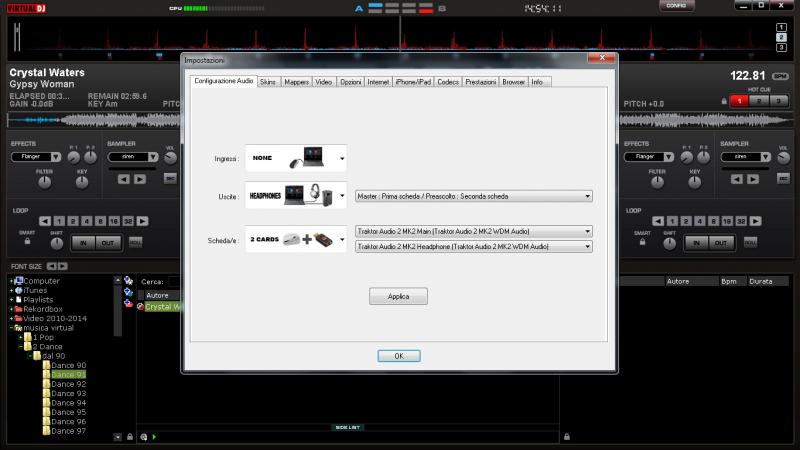
- Virtual DJ LE Audio Settings
Mac Audio/Midi Settings:
Check your audio/midi settings in system preferences and make sure your computer's sound card (or preferred audio interface) is selected.
- Click on the finder or the apple Icon and highlight the system preferences tab.
- Double click on the system Preferences tab and then double click on the Sound icon.
- Make sure only your MAC's internal sound card is selected, or your preferred external audio interface is selected here.
WINDOWS PC AUDIO SETTINGS:
- Open up the control panel on your PC. Use the Control Panel shortcut From the Start Menu. Open the control panel on your PC and click on the SOUND icon.
- Make sure your Windows PC's default sound card is selected for internal speakers or your preferred external audio interface is selected here.
Virtual DJ LE AUDIO Settings:
Before you double-check the soundcard assignments, make sure to do the following:
- Push up all faders to about halfway, just enough to make sure there will be audio passing through.
- Set the crossfader in the center. If it's pushed off to the side, you will only hear one channel.
- Set the Master Gain, Cue Mix, and Cue Gain knobs in the center, or 12 o'clock.
- Be sure to drag/load a song onto a deck in Virtual DJ and press the play button on that deck.
If you are unable to get sound from Virtual DJ LE, stop the track and check the following settings:
Internal Soundcard:
If you're using only your internal soundcard for playback (most users), check the following settings:
- Open up the Virtual DJ Preferences by clicking on the Settings tab in the top right-hand corner of Virtual DJ.
- Choose the Audio Tab on the left and make sure the computers internal sound card is selected in the card area of the audio settings window.
- Output: Speaker + Headphone
- Card: Internal Soundcard
- Master: Set to your soundcard - Chan 1&2
- Headphones: Set to your soundcard - Chan 3&4
Two Soundcards:
While some laptops have internal surround sound cards and/or speakers, most only have a single headphone output. The simplest option is to add a basic stereo USB soundcard or audio interface for your headphones, such as the Numark DJ I/O.
Virtual Dj No Sound Card Available
- If you are using an external USB soundcard, assign the Audio Settings as follows:
- Output: Speaker + Headphone
- Card: Two Soundcards
- Outputs: Headphones (Master : First card / Headphones : Second card)
- In the Outputs section, choose the following:
- In the first drop-down list, choose your laptop's built-in sound card.
- In the second drop-down, choose your external USB sound card.
- Click Apply to complete.
Mono with a Y splitter cable:
You can use a single sound card and the mono separated option in VirtualDJ's sound setup, however, this will only give you MONO sound. You will need a Y-splitter cable to split the left/right channels. Plug the splitter cable into your sound card's headphone socket. Then plug your amplified speakers into the left output socket and your headphones into the right.
- In the Audio Settings tab, choose the following:
- Output: Speaker + Headphone
- Card: Stereo to Mono Splitter
- Master: Set to your soundcard - Chan 1 (mono)
- Headphones: Set to your soundcard - Chan 2 (mono)
- Click Apply to complete.
?
Additional Guides & Videos
Further Technical Support
Whether you are a customer or dealer, if you already own a Numark product, or if you just have pre-sales questions, the Numark technical support team is available to help!
Visit the link below to connect with any of the following support options: online community support, phone support, email support.
Numark iDJ3 - Setup and Configuration in Virtual DJ
One of Numark's most popular DJ controllers is the iDJ3. When this unit was originally released it used hardware drivers. Units manufactured after 10/2010 are class compliant and do not require drivers at all. In this guide we will cover the setup of both versions in Virtual DJ.
There should be a date of manufacture on the bottom of your unit. It if was produced before 10/2010 follow the guide below to correctly configure your device with Virtual DJ.
Pre 2010
PC Setup
Go to CONFIG -> Sound Setup and configure your sound setting as follows:
- Inputs: None
- Outputs: Headphones (Master: First Card / Headphones: Second Card)
- Sound Card: 2 Cards -> Choose the 2 cards for the iDJ3 in the drop-down list.
Click Apply.
MAC Setup
Go to CONFIG -> Sound Setup and configure your sound setting as follows:
How to use automix on djay 2. May 24, 2019 Hello, For those that have Djay Pro 2 and aren't Dj's, I notice that all of the automix features are not accessible. In particular I want to select a trance song or whatever, and play it, and then start a mix with Djay choosing songs from Spotify with it's Match engine. Dec 12, 2017 When Automix is enabled, Djay Pro 2 takes over, scanning the song’s rhythmic patterns and determining where the best intro and outro sections are for transitioning to the next song. All the ways Automix works, from the duration of the mix to how it handles tempo, can be adjusted.
- Inputs: None
- Outputs: Headphones (Master: Chan 1&2 / Headphones: Chan 3&4)
- Sound Card: 4-OUT Card (iDJ3)
Click Apply.
Post 2010
If your unit was produced after 10/2010 follow this guide for both MAC and PC.
Go to CONFIG -> Sound Setup and configure your sound setting as follows:
- Inputs: None
- Outputs: Headphones (Master: Chan 1&2 / Headphones: Chan 3&4)
- Sound Card: Numark
Click Apply.
Once you have properly configured your unit, plug a pair of amplified speakers into the master RCA output on the back and your headphones into the headphone socket and enjoy!
Also See..
Numark Support & Warranty Service
No Sound Card Virtual Dj
Whether you are a customer or dealer, if you already own a Numark product, or if you just have pre-sales questions, the Numark technical support team is available to help!
Virtual Dj Sound Card Setup
Visit the link below to connect with any of the following support options: online community support, phone support, email support.