Izotope Rx In Mono
| Plug-in Only |
|---|
Overview
The RX Connect plug-in sends a clip, or multiple clips, to the RX 6 standalone application for editing and repair. This gives you access to all of RX 6’s modules in one place, and provides the benefits of RX’s offline processing and visual interface. RX Connect is available from the AudioSuite menu in Pro Tools, or as an AU or VST plug-in from your host’s effects menu.
Mixing Overview. Provides specific control over both left and right signal and balance levels. This simple operation can be used to downmix stereo material into mono, invert waveforms, transcode left/right stereo into mid/side, subtract a center channel, and much more. IZotope RX 7 Elements is an affordable spectral editor which includes several additional features: Voice De-noise, De-clip, De-click, and De-hum. The new intelligent Repair Assistant can detect noise, clipping, clicks, and more, and then offer different processing options to repair your content.
Note: Mono audio files with (.L and.R) or (.1 and.2) extensions can also be opened as either mono files or split stereo. See 'Edit - Preferences - Misc(tab)' to control this behavior. Importing Video. RX can import the audio directly from a number of video formats, saving you the step of extracting that audio in a separate application. This gives you access to all of RX's modules in one place, and provides the benefits of RX's offline processing and visual interface. To edit audio from Pro Tools in RX: Open your Avid Pro Tools session. Navigate to the AudioSuite menu, find the “Noise Reduction” or “iZotope” sub-menu and select RX Connect. Oct 18, 2013 In addition, iZotope also offers its own host application called RX 2. It runs as a standalone single track (mono or stereo) audio application that leverages the power of the iZotope DSP and forms a dedicated repair and mastering suite. RX 2 is ideal for any music, audio production or video post production challenge. For example, a mono record transferred to a stereo tape would have side channel noise that would be suppressed by extracting the center channel. If you want to preserve the wide stereo information and remove the center information, you can keep the sides of the signal instead.
The truth is, with iZotope RX, you can fix all sorts of previously impossible problems. Here are six tips to get you out of a dialogue bind. Read More How to Use Dialogue Match Nov 05, 2019. IZotope’s Dialogue Match gives your scenes environmental and spatial continuity with just a few clicks from a simple interface. Learn how to best use.
Controls
There are two modes for using RX Connect:
Izotope Rx In Mono Box
SEND FOR REFERENCE: This is meant for analysis only. The clips are imported into RX 6 but cannot be sent back to your host.
Note about Reference Mode
This mode of RX Connect will not open RX 6 Audio Editor automatically. Opening the Audio Editor after using send for reference will reveal the file in the RX Audio Editor.
SEND FOR REPAIR: Selected clips are sent to the RX 6 Audio Editor for repair, and you can send them back to your host from the RX Audio Editor.
More Information
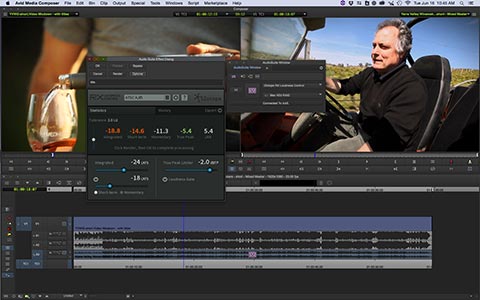
- For more information on using RX Connect in different hosts, please refer to the following sections, or refer to the knowledgebase for a more detailed list.
Host Specific Instructions
The following sections outline host specific instructions for using RX Connect to Send audio to the RX Audio Editor and back to your host application:
Adobe Audition CC RX Connect Workflow
- Inside of Audition, select the Waveform view.
- Highlight the area of audio that requires editing.
- In the Effects menu, load the RX 6 Connect plug-in from VST (or VST3) > Restoration> iZotope, Inc. (If you do not see the RX 6 Connect plug-in, open the Audio Plug-in Manager and Scan for Plug-ins, then make sure RX 6 Connect is enabled).
- When the plug-in window opens, click Apply.
- RX 6 will automatically load. Perform your desired audio edit, then click “Send Back” to send the audio back to Adobe Audition. The Waiting for Connect message will appear.
- Re-load the RX 6 Connect plug-in from the Effects menu. It will now display a message “Press Apply to commit changes.” Click Apply to apply the audio edit from RX to your audio file in Adobe Audition.
Avid Media Composer RX Connect Workflow
When using Media Composer, there are two separate workflows for using RX Connect depending on whether you are operating in Master Clip mode or Timeline Mode.
Master Clip Workflow
1. Open the AudioSuite Window from the Tools menu
2. Drag the Master Clip that you wish to edit onto the AudioSuite Window
3. Choose “iZotope RX 6 Connect” from the Plug-in Menu Selection
4. Click the purple Activate Current Plug-in button
5. Press the SEND button in Media Composer 7.0.x, or Optional in Media Composer 8.1.x to send the audio master clip over to RX
6. When you have finished editing your audio in RX, click the “SEND BACK” button
7. Back in the AudioSuite Window, press the OK button, and then Render Effect to commit changes
8. A new Master clip will now be generated into the designated bin
Timeline Workflow
1. Open the AudioSuite Window from the Tools menu
2. Select a single audio track in the Timeline, and then choose “iZotope RX 6 Connect” from the Plug-in Menu Selection
3. Click the Activate Current Plug-in button
4. Press the SEND button in Media Composer to send the audio master clip over to RX.
5. When you have finished editing your audio in RX, click “SEND BACK” button
6. In the AudioSuite Window press the OK button, and then Render Effect to commit changes
Recommendations
When rendering RX Connect as an AudioSuite effect in Media Composer, the resulting audio will exist in a rendered effect container for the duration of that clip on the timeline. If the clip length is extended beyond those bounds, the rendered effect will become un-rendered, as indicated by a blue dot.
To avoid losing the audio in the rendered effect container, we recommend either:
- Achieve locked picture prior to the audio edit
- Extend the bounds of the clip prior to the audio edit, perform the audio edit with RX Connect, mixdown the clip to a new audio file, and then reduce the bounds back to the original size
- If you make extensive repairs inside of the RX Audio Editor, you can also save an .rxdoc of the file, which will preserve all your adjustments so you can modify them later if you need to.
Monitoring the output of RX Audio Editor
With some audio hardware systems, Media Composer will has control of your audio drivers so that you aren’t able to hear the output of RX.
However, we’ve built the RX Monitor tool to solve just this problem.
- Create a dedicated auxiliary audio track for monitoring RX
- Insert RX Monitor from the “Noise Reduction” or “Sound Field” menus.
- Now, go to the “Preferences” menu in the RX Audio Editor by clicking on the wrench icon in the top-right of the window.
- In the “Audio” tab, set your Driver type to be “RX Monitor.”
- Now you can hear the output of the RX Audio Editor through the audio output chain that Media Composer is using.
Avid Pro Tools RX Connect Workflow
- Choose the audio to be sent to the RX Audio Editor by selecting the audio clip(s) in the timeline that you want to edit, and opening RX Connect from the AudioSuite ‘Noise Reduction’ menu.
- If you just need to load a noise profile or analyze some audio, choose ‘Reference’ to send the audio one-way, but for the complete round-trip workflow click ‘Repair’ and then hit ‘Send’. You’ll see this opens the audio in the RX Audio Editor.
- With HDX systems, Pro Tools will have control of your audio drivers, so you aren’t able to hear the output of the RX Audio Editor. However, the RX Monitor tool is built to solve just this problem. In Pro Tools, create a dedicated aux track for monitoring RX, and insert RX 6 Monitor from the ‘Noise Reduction’ or ‘Sound Field’ menus,
- Then, go to the ‘Preferences’ menu in the RX Audio Editor by clicking on the wrench icon in the top-right of the window. In the ‘Audio’ tab, set your Driver type to be ‘RX Monitor’. Now we can hear the output of the RX Audio Editor through your Pro Tools output chain.
- After you’ve made the desired edits in RX, click ‘Send Back’ at the top of the window. Back at the RX Connect window inside of ProTools, click ‘Render’, and the repaired audio will be placed back into your session.
Tips
- Some engineers might choose to create duplicate playlists before making any repairs to their audio, but you can ‘undo’ these RX Connect changes just like any AudioSuite process.
- If you make extensive repairs inside of the RX Audio Editor, you can also save an .rxdoc of the file, which will preserve all your adjustments so you can modify them later if you need to.
Audiosuite modes:
When using Audiosuite plug-ins, there are various user definable input and output options, which affect how you may use RX Connect. These options are:
Input
- Clip-by-clip: Recognizes individual clips in the timeline, as well as fades.
- Entire selection: Treats the entire selected area as one clip.
Modes
Mono mode: Treats mono, dual mono and stereo clips, as well as multi-channel clips, all as discrete mono clips (e.g. a stereo clip will send as two separate mono files).
Mono mode note
Please note, this can result in large groups of audio clips being sent to RX, potentially exceeding the maximum file limit of 16.
Multi-input mode Treats dual mono and stereo audio clips as one entity.
Output
- Overwrite files Destructive processing of the audio clip(s) in the session, overwriting the original file with the new file sent from RX.
- Create individual files: Nondestructive processing of the audio file(s) in the session, replacing them with the audio processed in RX. This mode preserves individual clips and fades/handles.
- Create continuous files: Nondestructive processing of the original audio file. Creates a new audio file with the audio sent back from RX, consolidated into one continuous clip.
More Information
For the most up to date information on the expected behaviors when using the recommended configurations, please click here
Steinberg Cubase & Nuendo RX Connect Workflow
- In Cubase/Nuendo, select the audio clip for processing.
- Select the RX 6 Connect plug-in from the the plug-ins menu (Audio > Plug-ins)
- The RX 6 Connect plug-in window will open.
- Depending on your requirements please select one of the following choices:
a. Send for reference: meant for analysis only. The clips go to RX, but do not come back.
b. Send for repair: the clips are sent to RX and, after they are cleaned up, you can send them back to your DAW. - Once you have made your choice, press the process button to send the audio to RX.
The RX 6 application will automatically open and receive the audio (if you selected send for reference, you will need to manually open RX and the file will appear). - You can now carry out any repair, restoration or cleaning using the full selection of RX modules.
- Once you are happy with the edits, you can simply press the “send back” button at the top of the open window to send the audio back to your DAW.
- Once complete RX will show a window asking to re-open the RX 6 Connect plug-in.
- Back in Cubase/Nuendo, select the RX 6 Connect plug-in from the “Audio Plug-ins” menu.
- Press the process button to commit the changes to the original audio file.
RX 6 as an external audio editor
Some hosts don’t support the use of RX Connect for round-trip editing, please refer to the instructions below for host specific workflows.
Adobe Premiere Pro CC with RX as an external audio editor
- Inside of Premiere, right-click on an audio clip in your timeline and select “Reveal in Finder” (OS X) or “Reveal in Explorer” (Windows).
- Open the resulting file in RX 6 Audio Editor.
- Perform necessary processing in the RX application
- When you have made the desired changes to your file, go to the RX File menu and select Overwrite Original File
Note
- If you have Adobe Audition installed as well, you can right-click on an audio clip in your timeline, and select “Edit Clip In Adobe Audition.” Then follow these steps for using RX Connect with Adobe Audition CC
Izotope Rx In Mono System
Apple Final Cut Pro X with RX as an external audio editor
RX is a powerful audio editor that Apple Final Cut Pro X users can use to get better sounding audio in their video projects.
- Select the clip you want to edit in your Final Cut Pro project
- Hit Cmd-Shift-R to Reveal in Finder
- Open the revealed file in RX 6 Audio Editor and make any necessary edits.
- When you are done, in RX choose File>Overwrite Original File to automatically update the clip in your Final Cut Pro project, or File/Export to make a new file, and then import that edited file into Final Cut Pro
Apple Logic Pro X with RX as an external audio editor
RX is a powerful audio editor that Apple Logic Pro X users can use to get better sounding audio. To use RX with Logic, you must first set it up as an external audio editor.
How to set up RX as an external audio editorHidan no aria wiki.
- Open Logic Preferences and go to Advanced
- Under Additional options, enable the “Audio” check box.
- In Preferences, click the “Audio” tab and select the “Audio File Editor” tab.
- Under Audio File Editor, click on the External Sample Editor to select RX 6 from your applications folder
Workflow
- Select the clip you wish to edit in your timeline
- Click Edit > “Open in iZotope RX 6 Audio Editor”, [Shift+W]
- The file will open in RX 6. Once you’ve completed your edits, in RX 6 click File > Overwrite Original File
- Close the tab, navigate back to Logic Pro X and wait for the waveform to update
Overview
Provides specific control over both left and right signal and balance levels. This simple operation can be used to downmix stereo material into mono, invert waveforms, transcode left/right stereo into mid/side, subtract a center channel, and much more.
I chose “Multiple Mics” for this tutorial.Make sure you’ve clicked the new Aggregate Device, and you’ll see a list of audio devices on the right. Set to mono in garageband mac 10. 15 1. Click the Add Device (the +) at the bottom left of the window.A new device will appear named “Aggregate Device.”If you’re going to using several configurations, it helps to give each configuration (Aggregate Device) a unique name.
Controls
- Left Output Mix (%): Allows you to define how much of the current selection’s left and right channel signal will be present in the new target left channel.
- Right Output Mix (%): Allows you to define how much of the current selection’s left and right signal will be present in the new target right channel.